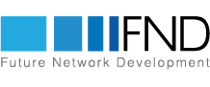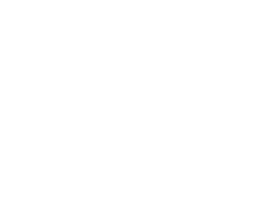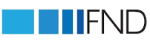What is New in TILOS 10
TILOS version 10, the newest TILOS Software release offers users a superior experience.
What is New in TILOS 10
Mass Haulage
Add Space Above/Below the Zero Line
In a mass haulage diagram, you can now add space vertically between the zero line and cut/fill mass areas to make room for horizontal haulage lines and labels. Enter percentages of the chart’s height for the space below cut areas and above fill areas. See Zero line to cut spacing and Zero line to fill spacing in the Tab – Mass Haulage Diagram help topic.
Position the Start/End Points of Mass Haulage Links
You can now control the horizontal positions of source and destination link arrows between mass areas. This can help you unclutter the view when multiple links converge at a single balance point. For any link start/end point, enter a % (0 = start of mass area; 100 = end of mass area) to separate link arrows/lines so they no longer overlap. Alternately, you can click-and-drag the vertical portion of a link line to a new position. If you drag beyond the extents of the balance area, the link will snap to the nearest valid position (start or end). See Source link position and Destination link position in the Dialog – Mass Haulage help topic.
Show/Hide Mass Haulage Area and Haulage Line Annotations
You can now filter a mass haulage diagram to show/hide object and line labels by area or haulage type. The settings you specify apply to both existing mass and haulage annotations in the diagram and new ones you create (in the same or a new diagram). See Filter mass types in the Dialog – Filter Mass Haulage Diagram help topic.
Group Mass Areas by Type
In a mass haulage diagram, you can now group all mass areas of the same mass type on one line; one line is created for each unique type. You can also label the mass type rows by using the Glue Left Cells command. See Group mass types on lines and Hide lines if no areas are in range in the Tab – Mass Haulage Diagram help topic.
Auto-Adjust a Task Template When You Change a Haulage Type
When mass areas are connected via a mass haulage, and the haulage has a type assigned (scraper, dozer, etc.), TILOS can now create a task out of the mass haulage. If the haulage type changes, the program automatically updates the task´s template with the newly assigned type. See Mass Haulages and Associated Tasks in the Tab – Connected Tasks help topic.
Retain Associated Areas When Deleting Mass and Haulage Types
Now when you delete a mass type, you are asked to confirm that you want to remove any associated mass areas based on that type. If you confirm the deletion of such mass areas, you are asked whether you want to remove associated cut/fill tasks. If you answer no, the tasks will simply be disassociated from the deleted areas. Deleting a haulage type works in the same way. See Deleting…Types in the Mass Types and Haulage Types help topics
Rescheduling
Automatically Calculate a Successor Task’s End Date
When using a Finish to Finish link between two tasks in a time-distance chart, you can now base one or more successor task end dates on their predecessor task’s end date. Enable the Calculate successor end date option for the link when you want a master task to control when parallel tasks end; the other tasks will finish at the same time as the master task. If you change the duration of one task and then reschedule, the second task is changed in duration to meet the same end date as the predecessor. You can also add lead or lag times to make the successor which will make it end before or after the end of the predecessor. See Calculate successor end date in the Dialog – Create New Link help topic.
Synchronize Predecessor and Successor Task Quantities (Material Volumes)
When linking two tasks in a time-distance chart, you can now base a successor task’s quantity on its predecessor task’s quantity, e.g., you can synchronize a mass haulage’s cut and fill material volumes. When you change the quantity of the predecessor task (making the task longer), when you reschedule, the quantity of the successor changes and you get a new duration calculated from the task’s updated quantity. This enables you to quickly update tasks that are all working with the same quantity. See Set quantity by predecessor in the Dialog – Create New Link help topic.
Printing
Access the Print Command from the Main Menu
To make printing functions easier to access, you can now find the Print command on the File menu (as well as on the Main toolbar, View toolbar, and context menus from various views). The Print command opens a pane that includes all of the printer and page setup options you need to define and print most charts, lists, and other views. See Printing Views and Charts in the help.
Iteratively Configure and Preview What will Print
The Print dialog has been replaced by a non-modal pane, meaning that as you make changes to settings, their effects are instantly shown in the print preview pane. The Print pane has been re-arranged so you can more easily define and preview what content is within the printable area for each page. The zoom level of the print preview is automatically set so that all active views are shown, along with pagination lines indicating what content will be printed on each page. A new Print on one page option allows you to quickly for your content to a single sheet. Row and column ‘handles’ also enable you to manually scale a chart to fit as you need. See Pane – Print in the help.
Project Setup
Open or Start a TILOS Project Quicker
Now when you launch TILOS, you can quickly open a recent project, create a new project from a template, or open any other project (including samples) in the TILOS dialog. See the Creating a New Project help topic.
Drag-and-Drop Picture Files
You can now drag image files from Windows Explorer and/or the TILOS Explorer Graphic Libraries and drop them into list cells and to a task’s File Links tab. See Drag-and-drop files in the Graphic Libraries and Tab – File Links help topics.
Gantt Charts
Drag and Drop Task Types to Create a Schedule; Drag-and-Drop Tasks to Create a Template Type
You can now quickly create a schedule by dragging and dropping task types from the Task Templates library to a Gantt chart. When you drop the task type, a task is created with its start date at the location of your cursor. The reverse is also true: you can drag a unique task from a Gantt chart to the Task Template library to create a new task type template. See Creating tasks from task templates in the Working with Tasks in Gantt Charts help topic.
Add a New Task using the Insert Key
You can now add a task into a Gantt chart by selecting a task template, picking an existing row in the chart, and pressing the Insert keyboard key. The new task is created (using the selected template) above the selected task in the chart (as it is in MS Project). See Creating tasks from task templates in the Working with Tasks in Gantt Charts help topic.
Zoom Out to Extend the View Range
When you are zoomed out to the current project range (start and end date of all tasks), you can now click the Zoom Out icon on the Main Toolbar to expand the view range (current start date + duration/length * 1.5.) so you can add additional tasks after the last one. See Extending the view range in the Defining the Visible Area help topic.
Hide Quantities in the Summary Task Row
You can now hide the quantity values for summary tasks using a text column setting. See Hide values on summary tasks in the Dialog – Text Panel Column Setup Extra help topic.
Show/Hide Sub-Project Summary Rows
You can now hide the summary task rows for ungrouped sub-projects in a Gannt chart. Once summary rows (and therefore task sub-project data) are hidden, you can still make sub-project names visible by adding a Sub-project ID column to the chart. Although sub-project data may be hidden, chart sorting is still done within each sub-project. See Hide project line in the Tab Display help topic.
Color the Rows of Summary Tasks
You can now color summary task rows to make the task hierarchy in the chart easier to understand. Choose a color code in Gantt Chart Settings to specify how to shade each level in the tree. Color codes that can be edited and new color codes can also be created directly from the Gantt chart settings. See Color background of summary structure in the Tab – Display help topic.
Time-Distance Chart
Control the Expand/Collapse of Levels
Now when you import a project with a deep hierarchy (from Microsoft Project, for example), you can more easily control how many levels are shown (expanded/collapsed) in a time-distance view. There are now options to:
• Hide all summaries, but show all details.
• Hide all details, but show all summaries.
• Show summaries and details just down to a specific level; deeper levels are collapsed.
• Save and load a specific set of display attributes (such as what levels are expanded/collapesd) for a time-distance cell so you can return to that state at any time.
• Show/hide individual levels by checking boxes in the Display details column.
These options help you visualize tasks from any level. See Display Only Details, Display Only Summaries, Show Details to Level, Save Preset and Load Preset in the Tab – Summary Tasks help topic.
Reuse Cell Display Settings
In a time-distance view, you can now copy settings (display attributes and the expand state of levels) from an existing cell to your active cell. Select the cell you want to copy to and use a context menu command to select a cell you want to copy settings from (grid and border definitions are not copied). See Copy Display Settings in the Context Menu Gantt Chart help topic.
Use a Color Code to Shade Task Hierarchy
You can now automatically color the hierarchy based on each task’s indent level using a color code (predefined set of colors; same as those used for the Gantt charts). You can also override the color code at the individual task level. If you have a deeply nested summary structure, it is helpful to color rows based on their indent level. See Use color set in the Dialog – Options – Display help topic, Use task color for summary and Shape colors in the Tab – Display help topic.
Work with Task List and Time Distance View in Parallel
The interaction between a time-distance view and a task list has been enhanced with a new Task List tab beneath the TILOS Explorer. When you are in a time-distance cell, you can now click the tab to see a list of all visible tasks in the cell. When you select tasks in the list, the same ones are then selected in the view. If the task is outside the extents of the view’s visible area, you are prompted to change the extents. If the task is within the extents, the view is scrolled to it. These features make it easier to select tasks and change them in the time-distance view using the task list. See the Tab – Task List help topic.
Specify a Default Summary Task
You can now select a default summary task for each task template in the Preset toolbar so that each task is automatically associated with a summary when it is created. See the Creating Tasks help topic.
Show/Hide or Flatten the Task List
You can now use buttons at the top of the new tabbed Task List pane beneath the TILOS Explorer to expand/collapse the list structure, as well as to switch it to a flat list that can be sorted. See Show Flat List, and Copy Expand States to View in the Tab – Task List help topic.
See a Task List or Gantt Chart Selection in the Time-Distance View
You can now quickly show a Gantt chart or Task List selection in the time-distance view. This can be helpful when you are editing tasks in either of those non-graphical formats. The start and end coordinates of the time-distance view that is opened are working in are set by the minimum and maximum values of the selected task. See Show Selection in the Context Menu – Task help topic.
Progress Management
Use a Quantity Split Linear Model to Measure Progress
You can now enter task progress using a Quantity Split Linear progress model, which behaves similarly to the Quantity Split progress model. Quantity split is like a simple percent complete measurement, based on quantity. See Quantity (Split Linear) in the Dialog – Enter Task Progress and Tab – Progress Task help topics.
Other
Choose a Different Duration Format
You can now format the default Duration format and token used for various performance values (e.g., Baseline, Done, Earned value, Remaining, and At completion durations) in other time units, e.g., days. This makes it easier to customize and read Gantt chart text tables and time-distance chart dashboards. See Duration unit in the Dialog – Text Panel Column Setup Presentation help topic and Calculation of duration by in the Dialog – Options – Project help topic.
Include a Row Number Column in List Views
You can now include a first column with row numbers in list views, such as the Task List, Link List, and Resources List. For instance, if you open a Task List, the first column now indicates the number of the records in the list. This makes TILOS lists more familiar and similar to Microsoft Excel and other spreadsheets. You can specify the header of the row number column. See My Name in the Dialog – Spreadsheet Settings help topic.
Find List Entries More Easily
You can now right-click in a list cell, select Incremental Search, and enter a specific text ‘string’ by typing the characters. Previously, this function was only enabled by pressing CTRL + I. Find the next matching string in the list (including in following columns) by pressing the down arrow key. See Incremental search and Find entries in the list in the Shortcuts & Function Keys, Task List View, Link List View, and Working with Data Grids help topics.
Copy and Paste Task List Items in a ‘Natural Order’
Now when you use the CTRL + C and CTRL + V shortcuts to copy and paste tasks into the Task List, the copied tasks are inserted above the task you select (in the natural order/task sequence). In addition, each inserted task is automatically assigned a new Task ID. See Copy-and-paste tasks in the Dialog – Task Sorting help topic.
Quickly Show/Hide Sub-project Data in Views
When your project contains many sub-projects, you can now open a list (in the time-distance chart’s cell properties) and show/hide just the ones you want to see in the chart. To make selecting just the required sub-projects easier, Select All and Deselect All buttons are also available. In addition, a Default sub-project column allows you to specify into which sub-project new tasks will be automatically assigned. See Show/Hide Sub-project Data in Views in the Dialog – Sub-Project Settings help topic.
See More Task Information in Predecessor and Successor Lists when Creating a Link
When creating a new link between tasks using the Link properties pane, you can now see additional information for tasks, including their IDs, names, and linked predecessors and successors. This information helps you easily see which tasks in the list are already linked. To help you find the right successor or predecessor, you can also use CTRL+I in the task list to perform an incremental search for a text string. See Predecessor and Successor in the Dialog – Create New Link help topic.
Access Create Predecessor/Successor from a Selected Task
In a project with many tasks, it is helpful to have an alternate non-graphical way to link tasks, so you can now right-click a task and select Create Predecessor or Create Successor from the context menu. Depending on whether you are creating a predecessor or successor, that field is automatically filled in the Create Link pane, and you simply need to click in the other field and (using the enhanced task information) select the other task. See Linking Tasks and Dialog – Create New Link in the help.
Color symbols
You can now color summary icons according to a predefined color table schema. See Use color schema for a task structure in the Dialog – Options – Display help topic.
Use Updated Help and Training Resources
The table of contents and many help topics have been restructured to make it easier to search for and find the information you need. The Getting Started help topic includes an expanded list of training and reference resources to help you get started and make you more productive. The help menu now links to training videos. See the Other Training Resources help topic.